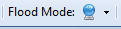Hello everyone,
this tutorial is not with photoshop but PAINT.NET
you can download paint.net from here link its free, great and easy editing software !
this tutorial is not with photoshop but PAINT.NET
you can download paint.net from here link its free, great and easy editing software !
How to Make a Text shaped Image using paint.net
1.Open paint.net (adjust canvas size as you find suitable)
2. Add a new Layer Layers>Add new Layer
now, you'll find that the layer box shows a new layer named LAYER 2 above the background layer (if your layer box is not visible go to window>Layer or click F7)
3. selecting the layer 2 type the text you want (T symbol denotes text in tool box) {it is recommended to use bold and big text.}
> i am using a vintage floral patter as my image and VINTAGE as my text<
4. now go back to the layer box and select background
5. go to open > select the image you want to use as background
for me this is : {bigger in size in reality}
(it will open in a new tab)
6. select move pixels tool from tool box or use rectangular selection to select whole patter
7. copy the image
8. paste it on you background layer (in the tab where your text is)
{when the popup box of paste shows select keep canvas size}
optional : using move pixels tool you can move around the patter as you wish according to the text
now your canvas will look like this :
9. select the layer 2 (new) again
10. click on Magic Wand tool in tool box
11. Change the Flood Mode to GLOBAL
12. Making sure layer 2 (new layer) is selected click on the first letter on the text (anywhere)
now you will see that your text is selected
13. un-check the layer 2 box and you will see only the selection
14. Go to Edit > Invert selection
15. Go to edit > erase selection
and here is the result :
recommended : save it as .png (select flatter in popup box) or .jpeg