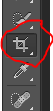this tutorial tells about how to add a normal texture to a still image (my simple way of doing it though there r many other ways)
and layer's window
which looks like this
and the texture i used here is
u can use some other texture and if u donno how to find then u can either search Devianart.com
http://www.deviantart.com/?qh=§ion=&global=1&q=tetures like some over here <<
and then open PS and then the pic u want to add texture to
like i opened this one this time so i will add the rose texture in this but first i will have to remove that extra border so i will use the crop option and remove it :)
^^ so now the area i want as pic in which i add text is selected with the crop tool (leaving the part with text and border)
right click on the selected area and then in the window that comes up click "CROP"
and so ur image will be cropped
*this step will only be used if there is extra border or text that u don't want it ur pic other wise u don't need to follow it*
after cropping if u want ur pic to be of a larger / smaller size go to image > Image size and then change the size of ur image ( i am not going to follow this step as i don't need it)
^^ now that i have cropped it looks like this (with crop tool still selected)
now go to layer > new > layer
^^ i am naming this new layer as "Layer"
so in the layer window u find a new layer added
Now u open ur texture in a new window of PS
^^ see it gets opened in a new tab
now u select the stamp tool
now u go to ur texture press left click of mouse along with Alt (together)
now u move back to the pic u want to add texture in and start applying the stamp tool there like this
make sure that the mode is normal and opacity is 100%
now i apply this to the whole image
at the end it will look like this >.
and the layer's window like this
and then u look at the mood of the texture added new layer
here where it says "Normal" click on it and change it to something else (best try using trial and error method :D) mostly use lighten/overlay/screen
i have changed it to lighten so now my texture layer and pic looks like this
now i go to move pixels tool
and move the texture layer
so now my pic looks like this
so now ur texture is added to ur image u can leave it here and save ur image or like me add the same texture again with different position by following these steps >
Go to layer > new > layer
follow the same procedure u did before (stamp tool one)
i have named my this new layer as layer a
so my pic now again looks like this
and layer's window like this
like before i move this layer to the place i want
i have placed it here
and then i again use the lighten option
it looks like this but then i don't like it's position so i move it
now u can move it wherever u want
i have placed it here
so my final product will be like this and u can add some text also if u wish to but i won't and so just save it !
and remember to save it as JPEG
and not PSD as it asks to click ok on the options in windows that pop up after that
hope u got to do it now :)
- Gunjan


.png)